농협 타행 타기관 공인인증서 등록방법
- # 생활정보
- 2022. 7. 11.

관련 글
2020.07.22 - [# 생활정보] - 농협 통장사본 출력방법
2019.09.22 - [# 생활정보] - 농협 공인인증서 갱신방법 (모바일)
농협 타행 타기관 인증서 등록 안내
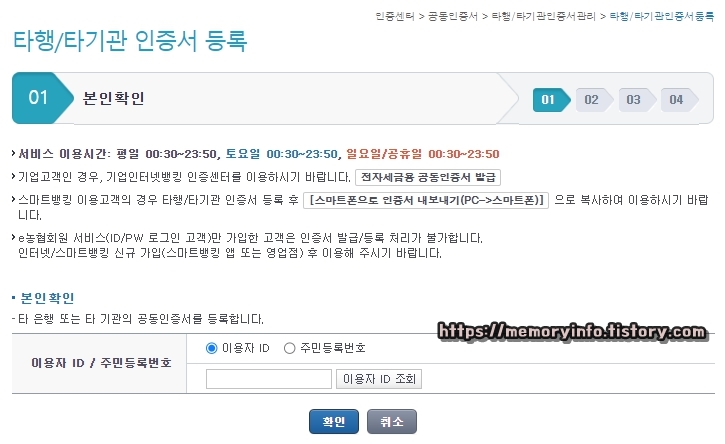
타행 타기관 인증서 등록이란 말 그대로 타 은행에서 쓰고 있던 공동인증서(공인인증서)를 농협에서도 사용할 수 있게 사용 등록하는 것입니다. 그렇게 하면 하나의 공동인증서를 2개의 은행에서 사용할 수 있도록 바뀌는 것이니 공동인증서를 더욱 효율적으로 사용할 수 있게 됩니다.
타행 타기관 인증서 사용은 타기관 인증서 등록 직후 바로 사용 가능합니다.
농협 타행 타기관 공인인증서 등록방법
농협 타행 타기관 공인인증서 등록은 농협 인터넷뱅킹 홈페이지(PC) 또는 NH스마트뱅킹 앱(모바일)에서 가능합니다.
※ 이 글은 PC를 기준으로 작성되었습니다.
※ 농협 인터넷뱅킹 가입이 되어있는 상태여야 합니다. (농협 인터넷 뱅킹 아이디 생성 필요)
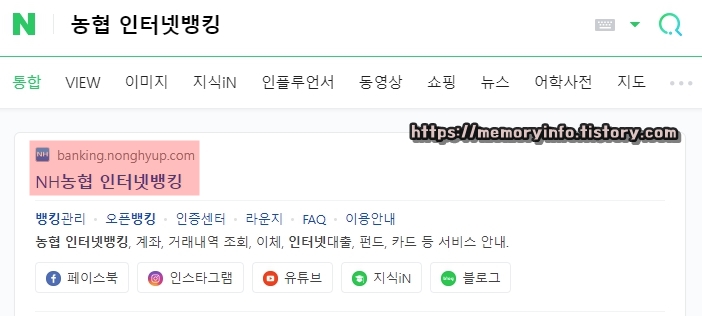
먼저 농협 인터넷뱅킹 홈페이지에 접속해줍니다.
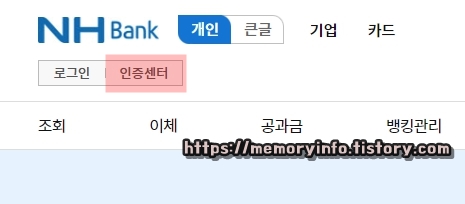
인터넷뱅킹 홈페이지에 접속한 후, 좌측 상단에 보이는 '인증센터'를 눌러줍니다.

공동인증서 메뉴에 있는 '타행/타기관인증서등록'을 눌러줍니다.
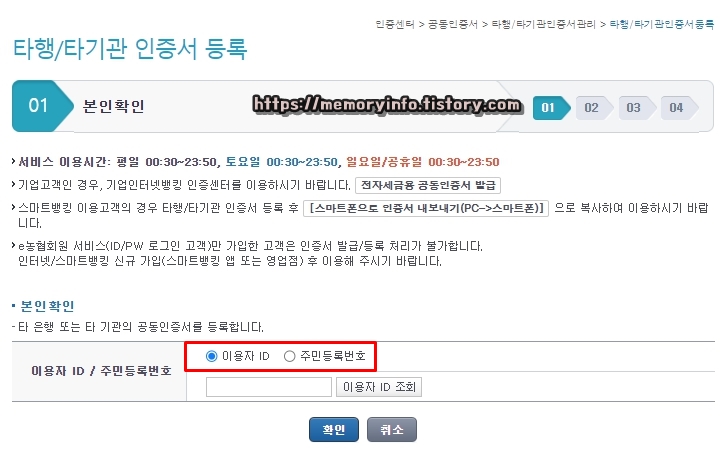
본인 확인 단계입니다. 여기서 이용자 ID 또는 주민등록번호를 입력한 후, 아래에 보이는 '확인'을 눌러줍니다.
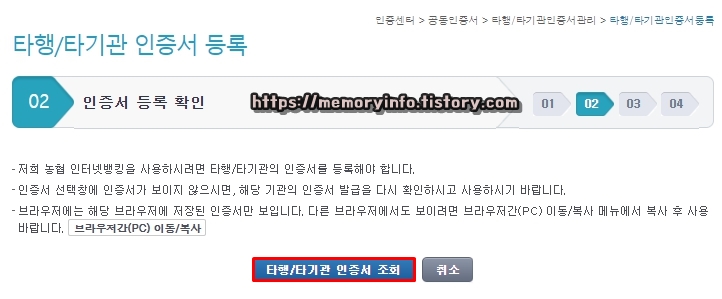
아래에 보이는 '타행/타기관 인증서 조회'를 눌러줍니다.
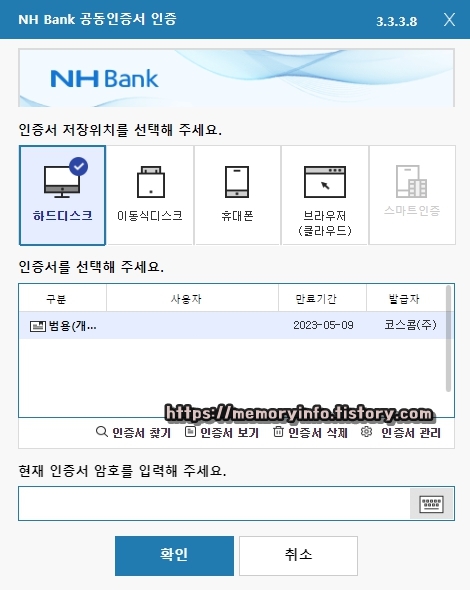
앞으로 농협에서 사용할 타 은행 공동인증서(구 공인인증서)를 선택한 후, 인증서 암호를 입력해줍니다.
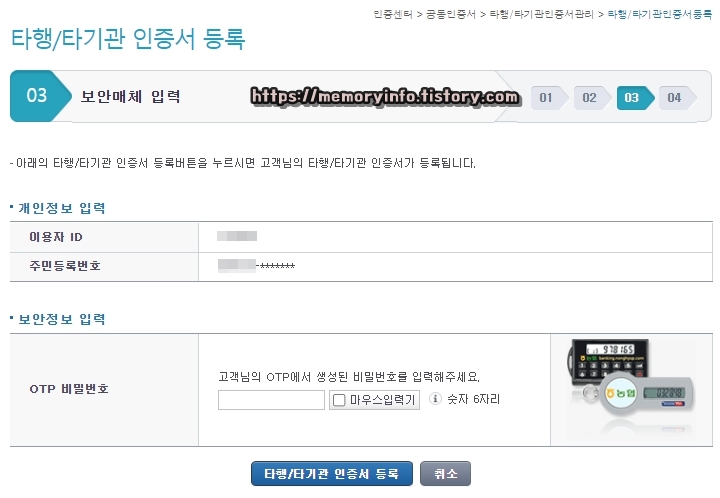
보안매체 입력 단계입니다. 농협에 등록된 보안정보(보안카드, OTP 등)를 입력해줍니다.
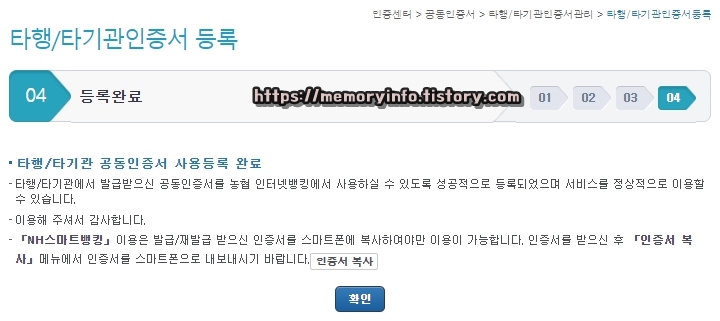
보안매체 입력을 끝내면 타행/타기관 공동인증서 사용 등록 완료입니다. 이제부터 해당 인증서를 농협에서도 사용할 수 있게 됩니다.

농협 타행 타기관 공동인증서 사용 등록 끝.
타행 등록한 공동인증서 모바일 복사 방법
PC에서 타행 등록한 공동인증서를 모바일 앱에서도 사용하려면 PC에 있는 공동인증서를 모바일에 복사하는 것도 해줘야겠죠? 이번에는 공동인증서 복사 방법을 알아보도록 하겠습니다.
※ 공동인증서 복사는 PC와 모바일 두 환경 모두 필요한 작업입니다.
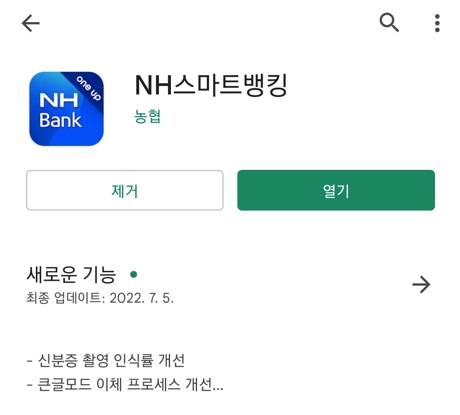
먼저 NH스마트뱅킹 앱을 실행해줍니다.
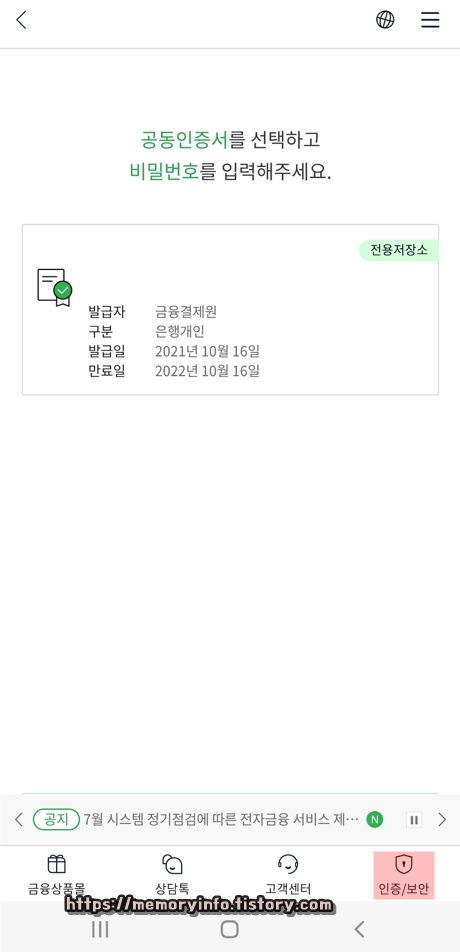
앱 실행 후, 우측 하단에 보이는 '인증/보안'을 눌러줍니다.
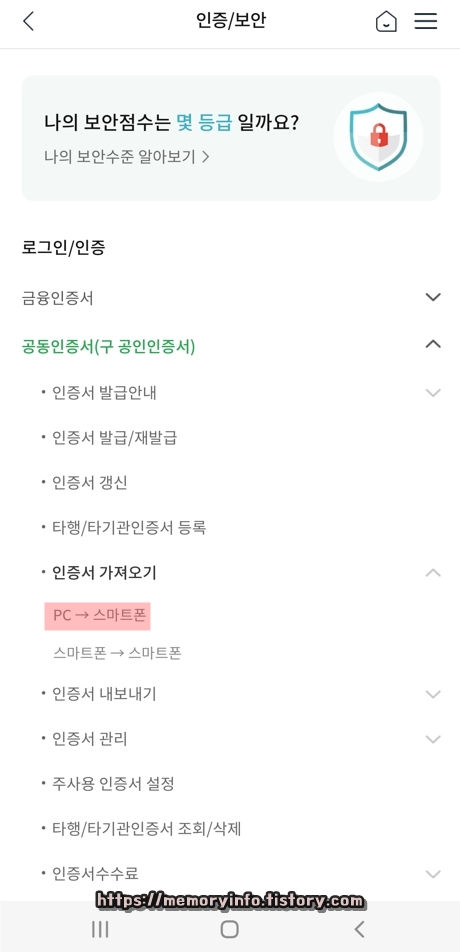
공동인증서(구 공인인증서) 메뉴에 있는 '인증서 가져오기'에서 'PC > 스마트폰'을 눌러줍니다.
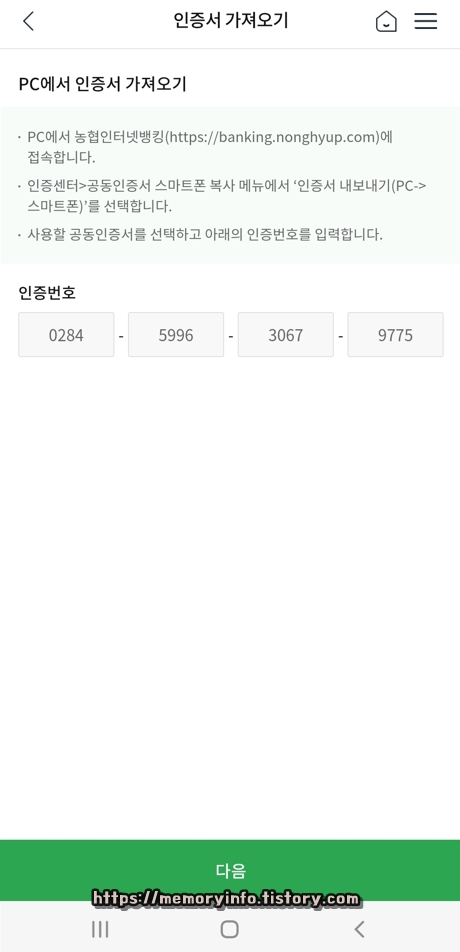
위와 같이 자동으로 생성된 인증번호 16자리가 나왔다면, 이 화면을 그대로 두고 이제 PC로 이동해줍니다.
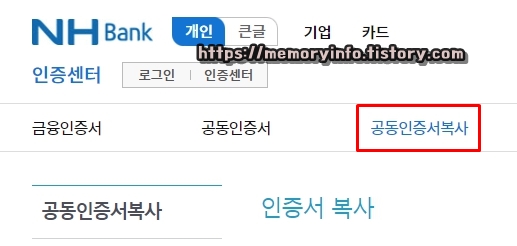
농협 인터넷뱅킹 홈페이지에 접속한 후, 인증센터 메뉴에 있는 '공동인증서복사'를 눌러줍니다.
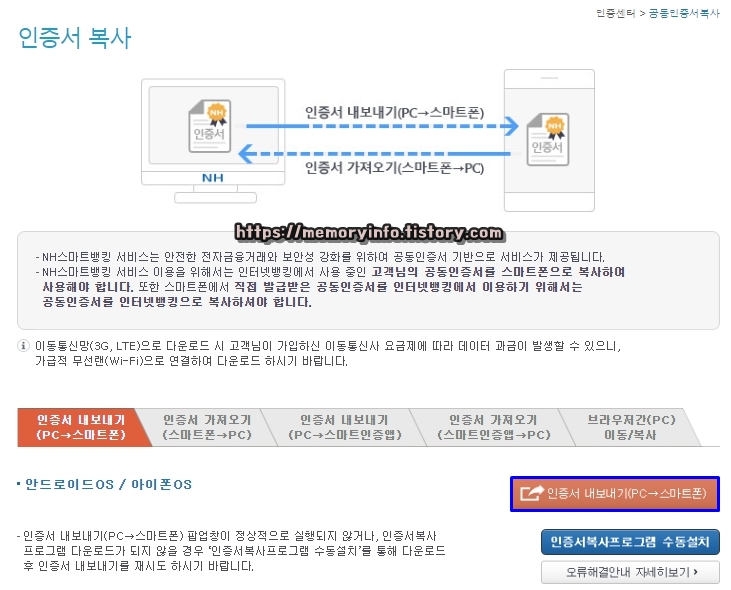
여기서 '인증서 내보내기(PC > 스마트폰)'을 눌러줍니다.
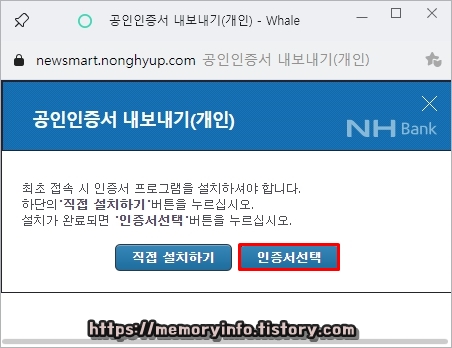
'공인인증서 내보내기(개인) 창'이 뜨면 '인증서 선택'을 눌러줍니다.
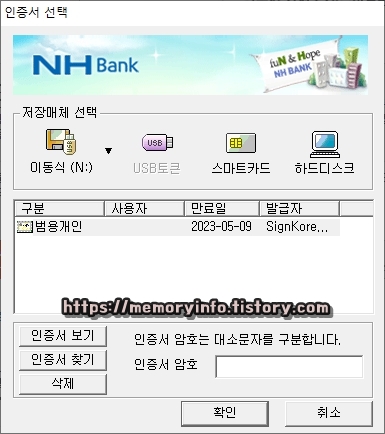
모바일로 복사할 공동인증서를 선택한 후, 인증서 암호를 입력해줍니다.
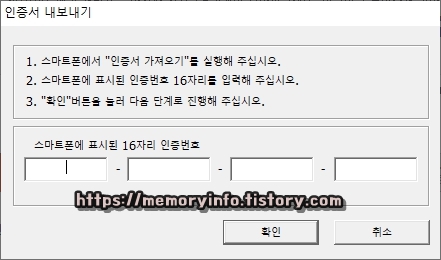
그리고 모바일 화면에 떠있는 인증번호 숫자 16자리를 그대로 이 창에 그대로 입력한 후, 아래에 보이는 '확인'을 눌러주면 공동인증서 복사 끝입니다.
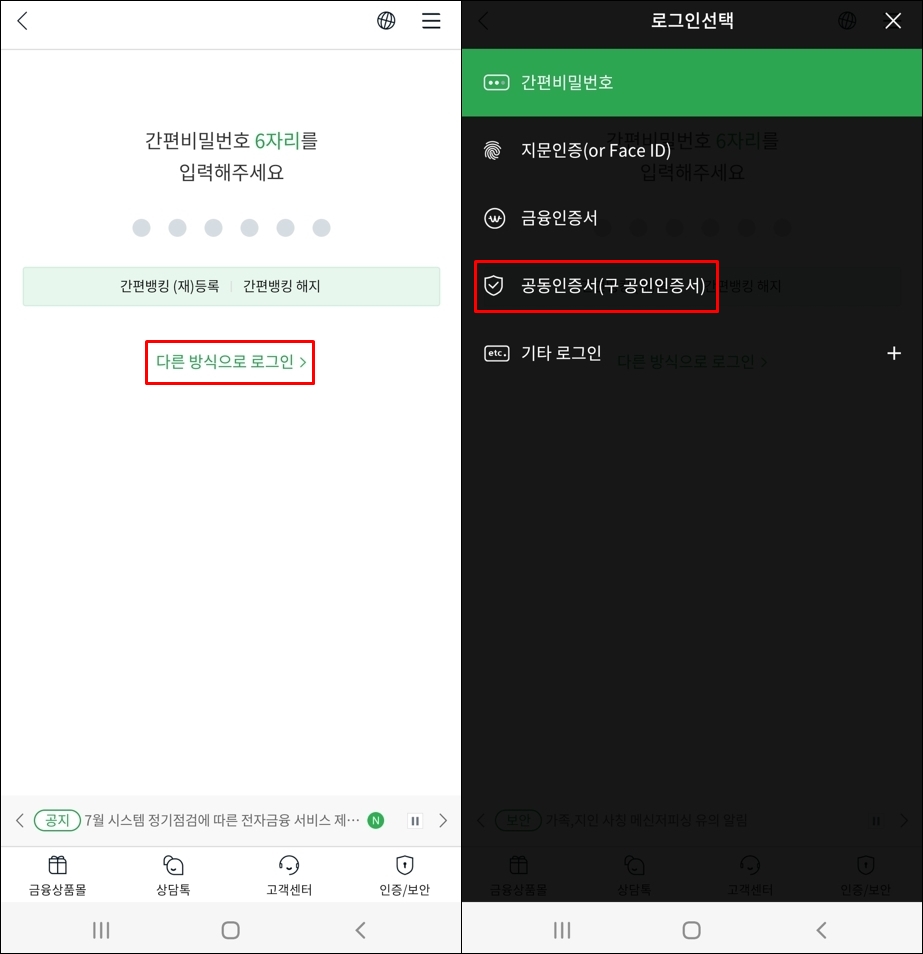
그럼 이제 공동인증서가 제대로 옮겨졌는지 그리고 타행 타기관 사용 등록은 제대로 되었는지 확인도 한 번 해볼까요? NH스마트뱅킹 앱 실행 후, 로그인 화면에서 "다른 방식으로 로그인 > 공동인증서(구 공인인증서)"를 눌러줍니다.
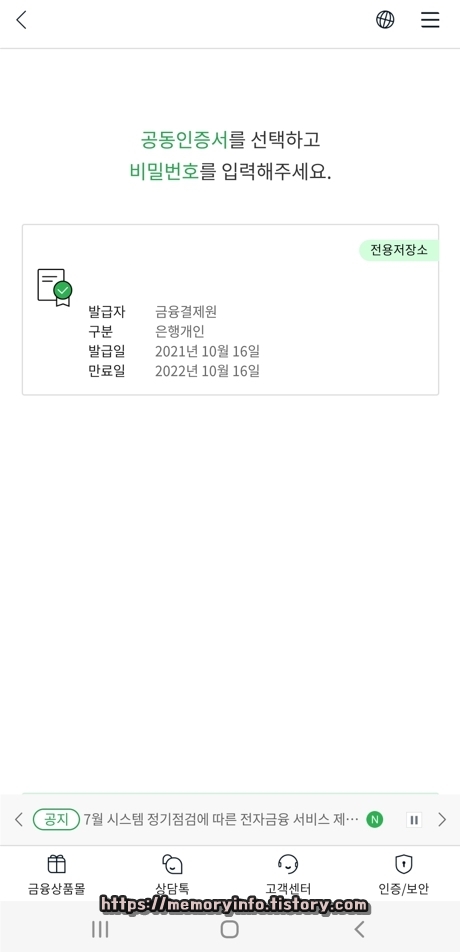
복사한 공동인증서로 로그인을 한 번 해봅니다. 만약 로그인이 정상적으로 된다면 타행 타기관 인증서 등록 및 공동인증서 복사가 완료된 것입니다.

